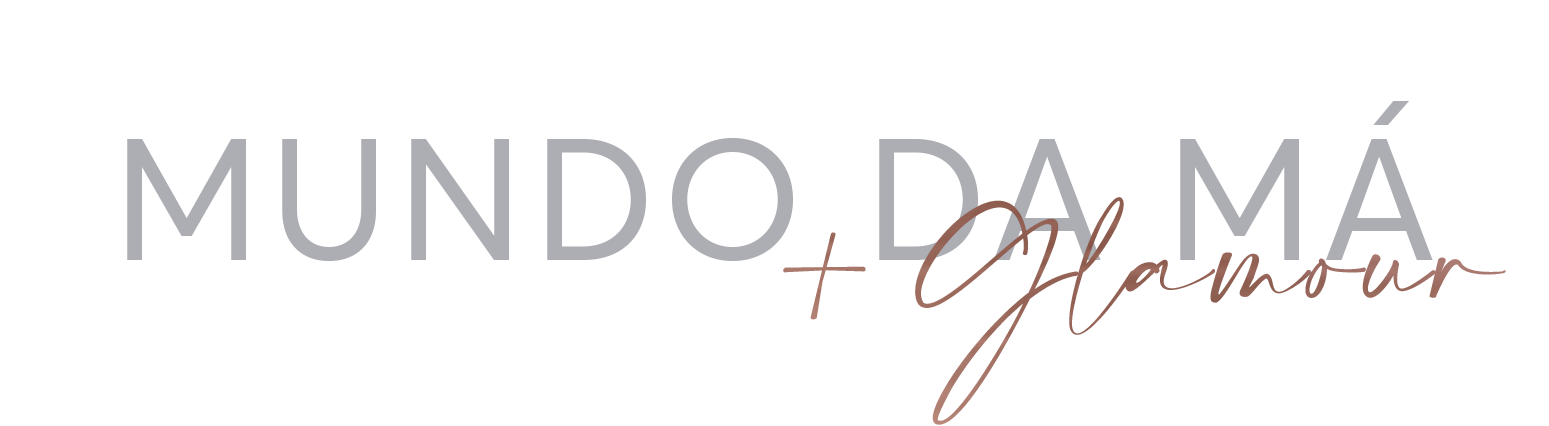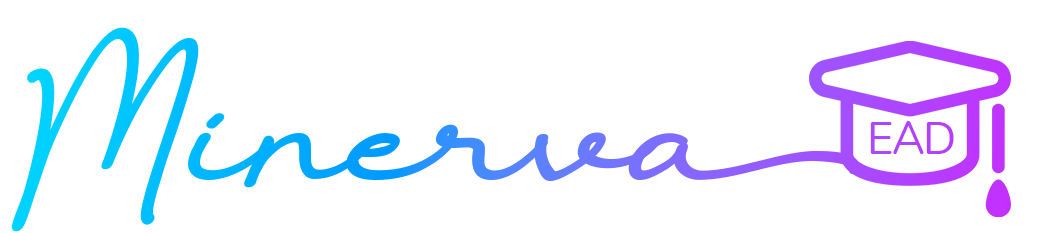Olá! No post de hoje vamos falar como é o passo a passo para publicar posts no WordPress e dar algumas dicas que podem dar uma forcinha extra pro seu post.
Se você tem um blog, já sabe da importância de manter ele sempre atualizado, certo? Mas, tem mais coisas que são importantes: você sabia que com a formatação correta você pode ganhar uns “pontos” extra na hora de disseminar seu conteúdo por ai e também te ajudar com SEO?
Então, bora pra parte prática disso!
PASSO A PASSO
1- No painel administrativo do seu site WordPress acesse o menu POSTS > ADICIONAR NOVO. Vai carregar uma tela mais ou menos assim:
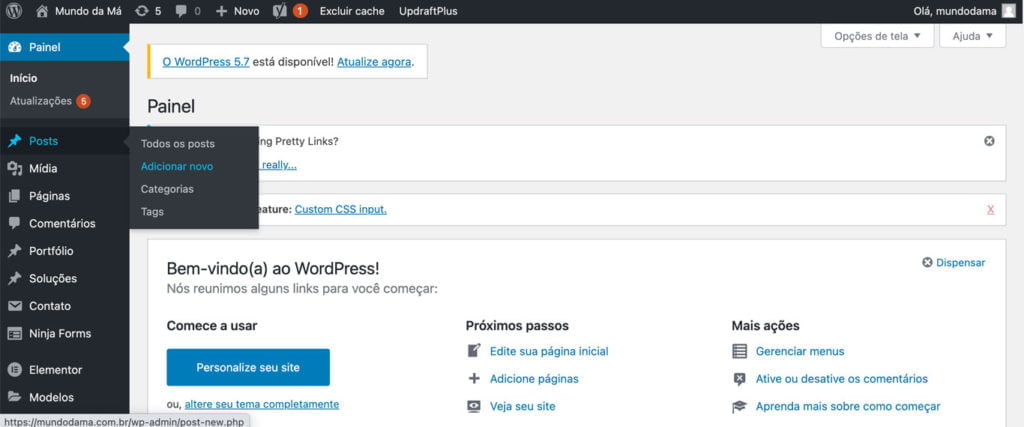
2- Primeiro de tudo você vai colocar o título no seu post. É importante pensar que esse título é um convite para que o usuário se interesse e leia o seu post, portanto ele deve ser atrativo e dizer como vai ajudar ou impactar a pessoa que está lendo.
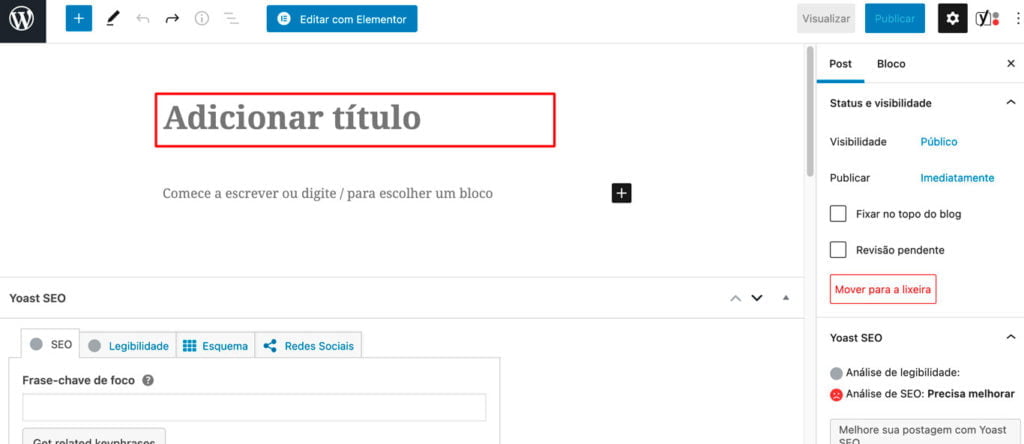
3- Depois do título você já pode começar a escrever a sua postagem, ou colar ela aqui:
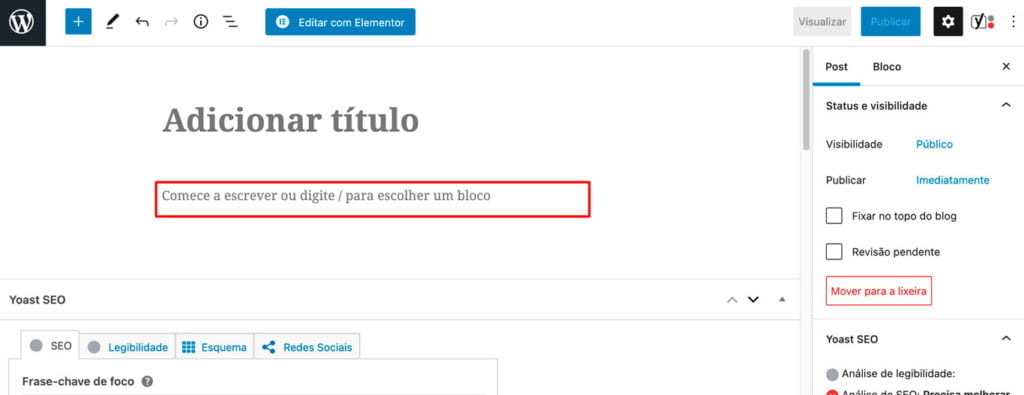
4- Ao longo do post, além de texto você pode incluir outros elementos para deixar o conteúdo mais dinâmico ou atrativo (mais pra baixo terá dicas!)
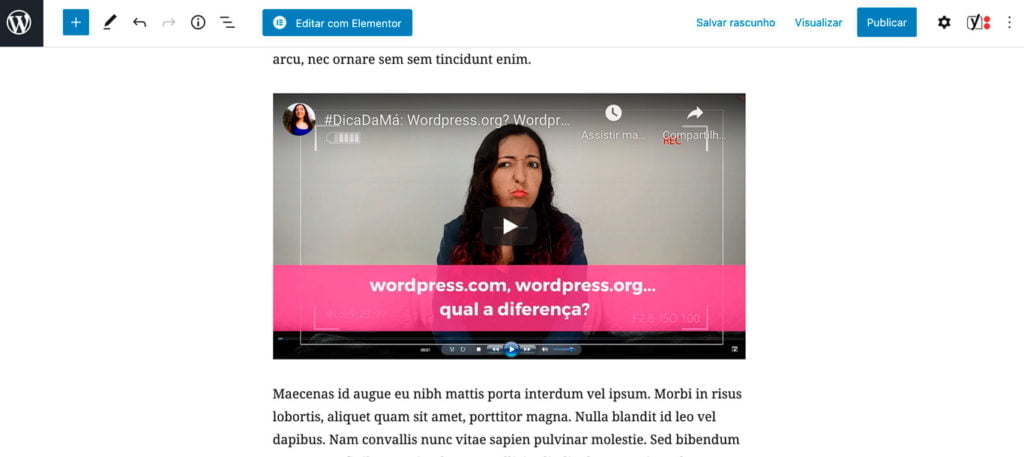
5- Após finalizar a escrita do seu post e toda parte relacionada ao conteúdo podemos determinar uma categoria para ele. A categoria serve para segmentar/organizar esse post como parte de um assunto maior. Ela vai agrupar ele com outros posts que tem relação com o mesmo assunto.
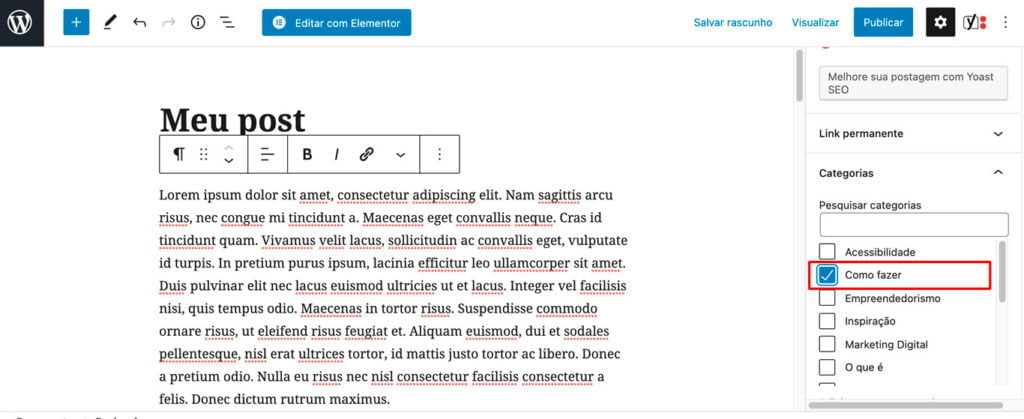
6- Você também pode adicionar TAGS sobre esse assunto, sempre separando por vírgula se houver mais de uma. O ideal é que a tag não se “repita” com a categoria. E também é legal que não sejam MIL TAGS, rsrs.. Umas 2 ou 3 já são suficientes.
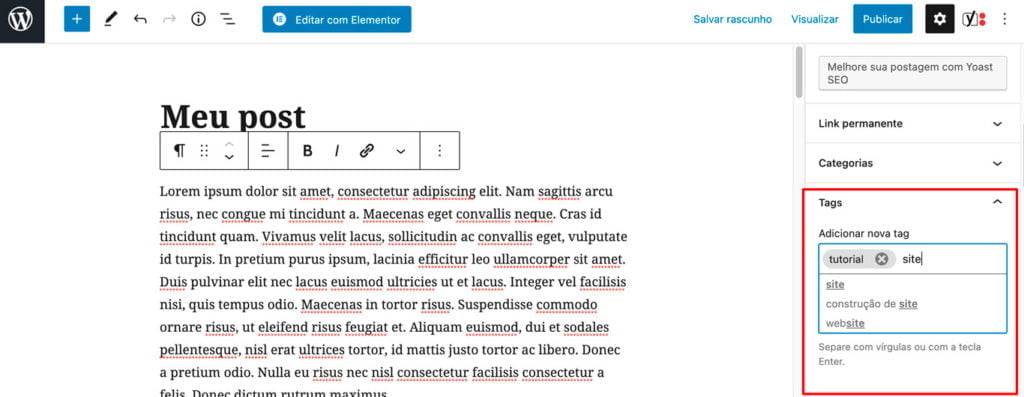
7- A imagem de capa é um elemento importante: ela também é um convite para que o usuário leia seu post. Sendo assim, que tal fazer algo de impacto?
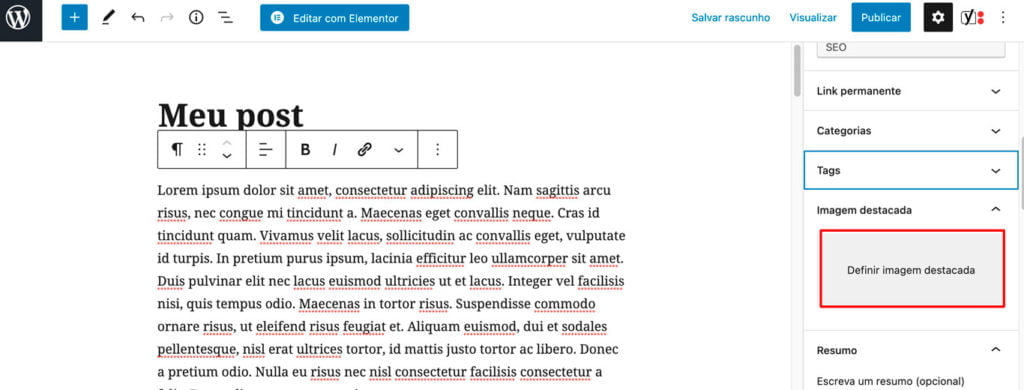
Outro ponto importante sobre a imagem é que ela pode te ajudar ou atrapalhar: uma imagem muito pesada pode tornar o seu post lento ao carregar. Mas não se assuste: a gente já ensinou como você pode se proteger com relação a esse assunto. Nesse post te ensinamos como subir imagens de forma correta no WordPress e nesse post aqui ensinamos como você tornar essa parte do seu post acessível para pessoa com deficiência visual.
8- Você pode preencher o campo resumo com uma pequena introdução do assunto do post
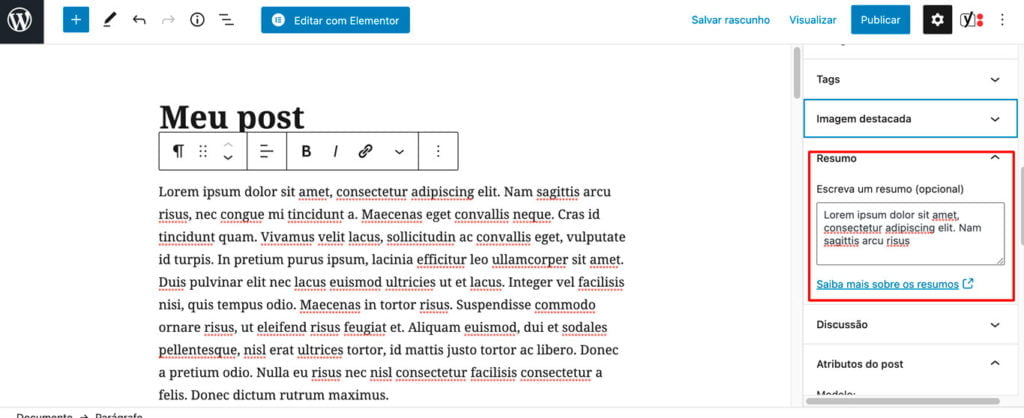
9- Você também pode dizer se aceita comentários e que as pessoas incluam o link do seu post no site delas:
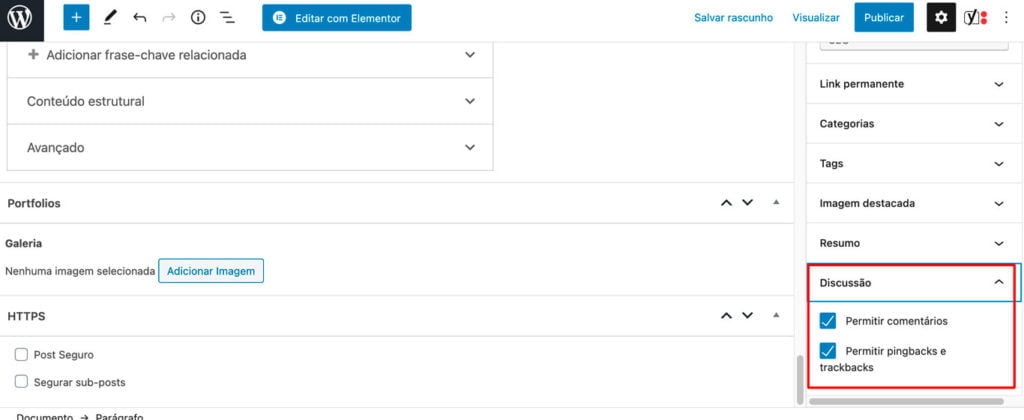
DICAS BÔNUS
SEO
Se você tiver no seu site o plugin YOAST SEO você tem ai uma mão na roda! Ele basicamente te ajuda a tornar seu post mais fácil de ser encontrado pelos motores de busca (google, por exemplo). Vamos a algumas dicas!
Subtítulos
Ao decorrer do seu post, é legal organizar o conteúdo separando por alguns “subtítulos”. Isso ajuda a organizar o conteúdo e a pessoa bater o olho e já ver os tópicos principais, além de te ajudar com SEO. Para colocar um subtítulo, basta escrever ele numa linha sozinho e clicar no símbolo que está em azul na imagem abaixo e escolher a opção TÍTULO:
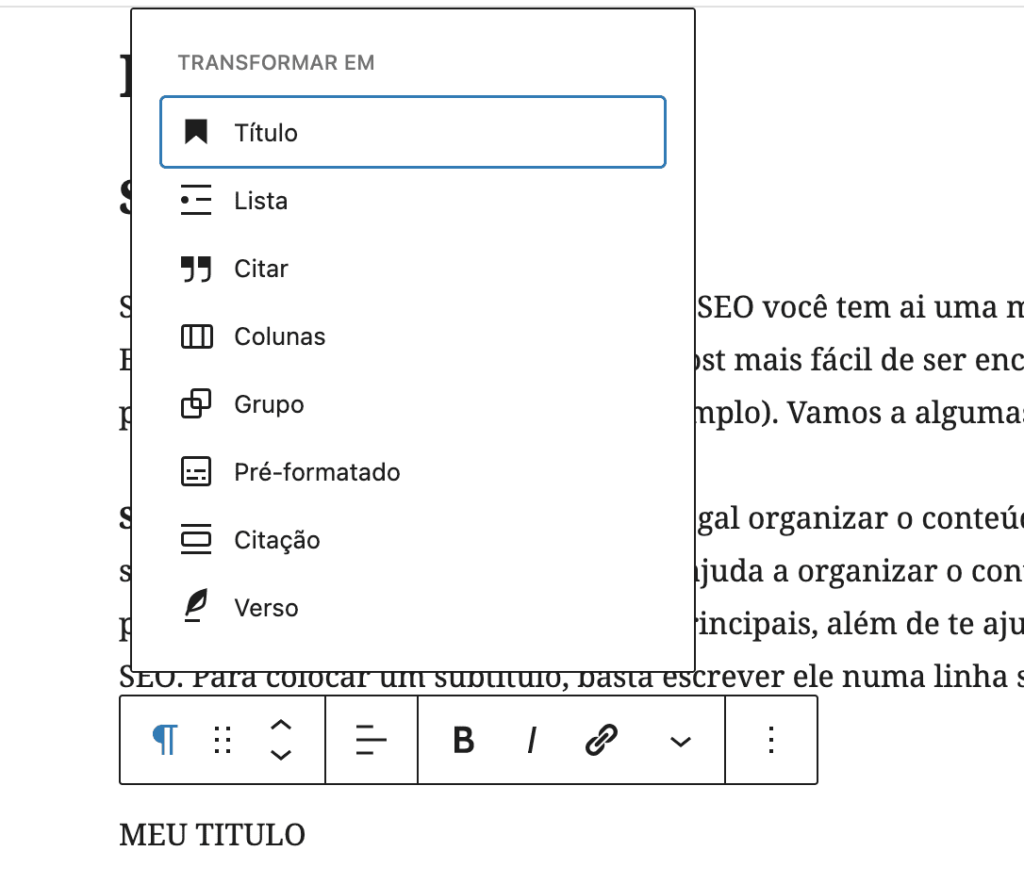
Após escolher a opção TÍTULO, você precisa falar o “tipo” desse título, clicando no H2 da imagem abaixo:

Aí você escolhe de acordo com a hierarquia. Normalmente, o TÍTULO DO POST é o H1, então dentro do post, você vai usar os níveis de H2 para baixo. Isso é sempre hierárquico, por exemplo:
- H1 – Titulo do post
- texto texto texto
- H2 – Subtítulo do post
- texto do subtitulo
- texto do subtitulo
- H3 – “sub-sub-titulo”
- texto do sub-sub-titulo
- H3 – “sub-sub-titulo”
- texto do sub-sub-titulo
- H2 – Subtítulo do posttexto do subtitulo
- texto do subtitulo
- H3 – “sub-sub-titulo
- “texto do sub-sub-titulo
- H3
- “sub-sub-titulo”texto do sub-sub-titulo
- texto texto texto
Links
É bem legal colocar links no seu texto. Tanto links internos (que levam pra outros posts que você já escreveu ou para produtos/serviços do seu próprio site que você quer divulgar) quanto links externos (como referências a outros sites). Eles ajudam você a levar a pessoa para outros assuntos importantes, além de ajudar com SEO (você vai ver que nas dicas do plugin YOAST ele fala sobre links).
Para colocar um link, basta selecionar a frase que você quer, clicar na correntinha e informar se o link deve abrir em outra guia ou não, se é no follow (vamos escrever sobre isso em breve) e se é ou não um link patrocinado.
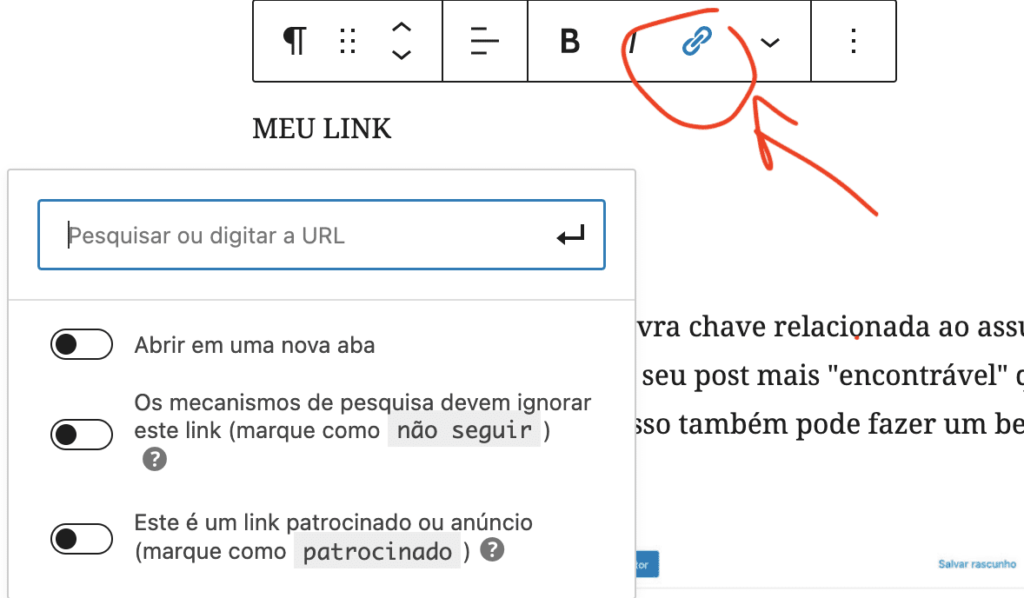
Palavra chave
você pode definir qual a palavra chave relacionada ao assunto que você está falando, tornando assim seu post mais “encontrável” quando alguém buscar esse assunto. Além disso também pode fazer um belo resumo sobre o que você vai falar:
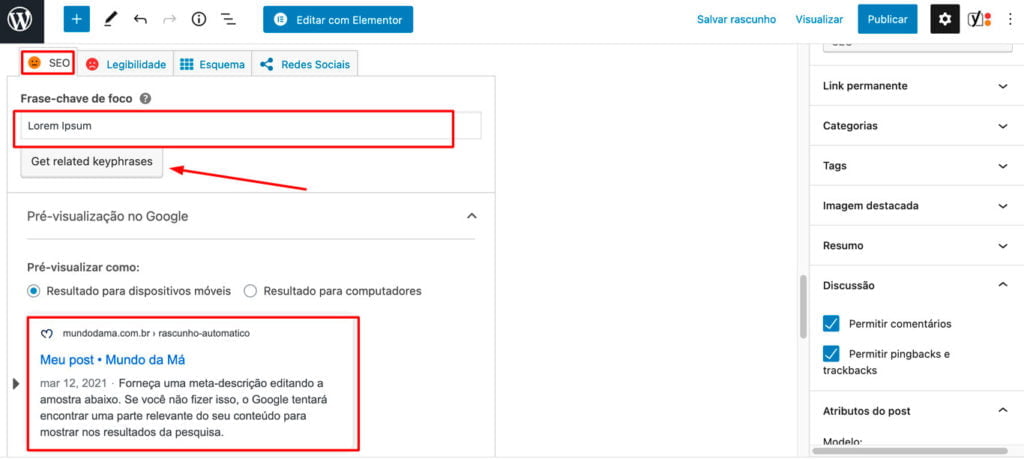
Esse resumo é o que será mostrado na descrição do google, quando esse post aparecer nos resultados das pesquisas, então: capricha!
Analise de Legibilidade
ele vai te mostrar quão legível está seu post. Pensando num semáforo a cor vermelha vai indicar que precisa melhorar, a cor amarela vai indicar que está “médio”, isto é, precisa de atenção e a cor verde indica que tá show. Vale lembrar que a ideia não é te preocupar ou julgar o seu texto, rsrsrs: ele faz uma análise e te dá dicas do que pode ser melhorado. Vê só como ele mostra as dicas:
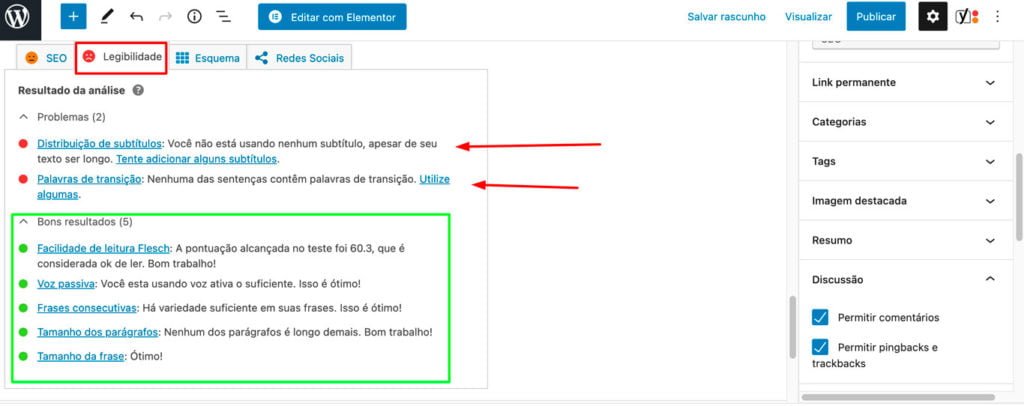
É importante reforçar que mais importante que o seu texto ficar “todo verde” é que ele seja amigável e gostoso de ler. As dicas que ele dá são baseadas em algoritmos que analisam o texto “friamente”. Nós não sabemos quais são todas as análises, porque o google muda essa análise de tempos em tempos para que as pessoas não “automatizem” a geração de textos só para entrar nas regras. Para os buscadores, o que mais importa é que seja um texto REAL, escrito por uma PESSOA. Então, use as dicas, mas não se prenda a elas.
TAG LEIA MAIS
Muitos sites e temas tem o recurso de “cortar” o post para aparecer só uma pequena parte do texto na página do blog, para que assim a pessoa clique para ler mais se quiser ver o conteúdo completo e, caso não, vê o início de todos os outros posts também.
Para inserir a tag LEIA MAIS basta você ir até o ponto do post que deseja ocultar > clicar no + e digitar LEIA MAIS > ao clicar ele já aparece assim:
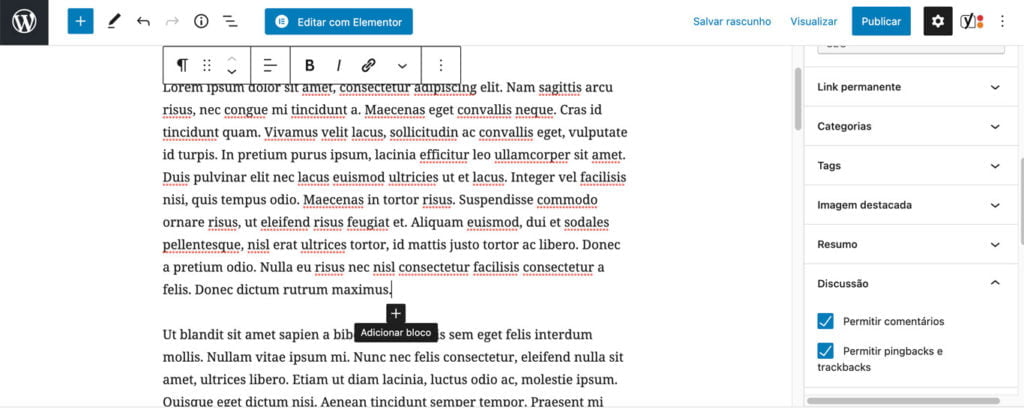
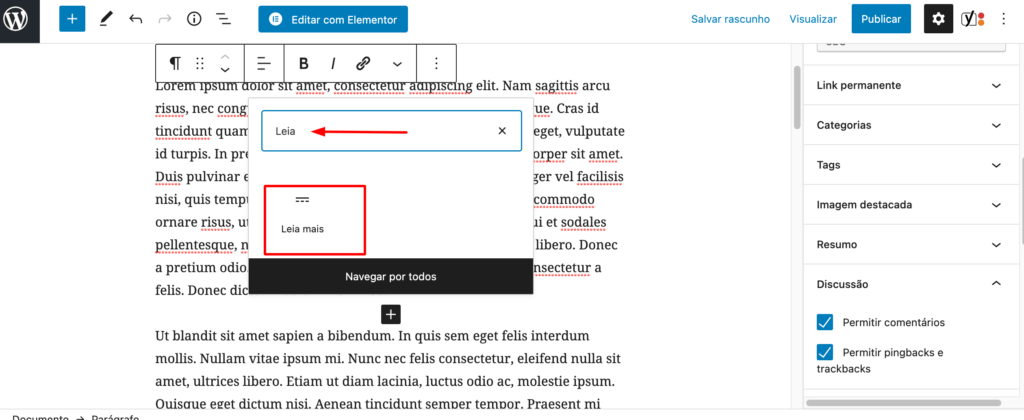
E pronto! A partir desse ponto o usuário pode clicar para ler o restante se ficou interessado.
Mas Mari, qual a finalidade dessa TAG?
Bom, basicamente além de deixar a página do blog mais organizada e com o layout mais clean, permite que o usuário navegue por mais posts e possa ver uma quantidade maior de conteúdo e se ele se interessar por algum pode clicar para ver o seu conteúdo na integra.
LAYOUT E BELEZA
Se você está empolgadíssima em fazer posts incríveis para o seu blog ta na hora de ousar! Que tal acrescentar elementos que podem deixar seu post mais dinâmico?
Basicamente desde a atualização do WordPress que incluiu o construtor GUTENBERG, a gama de elementos para usar aumentou muito, portanto clicando no + que aparece a cada linha você tem váaarias opções a sua disposição:
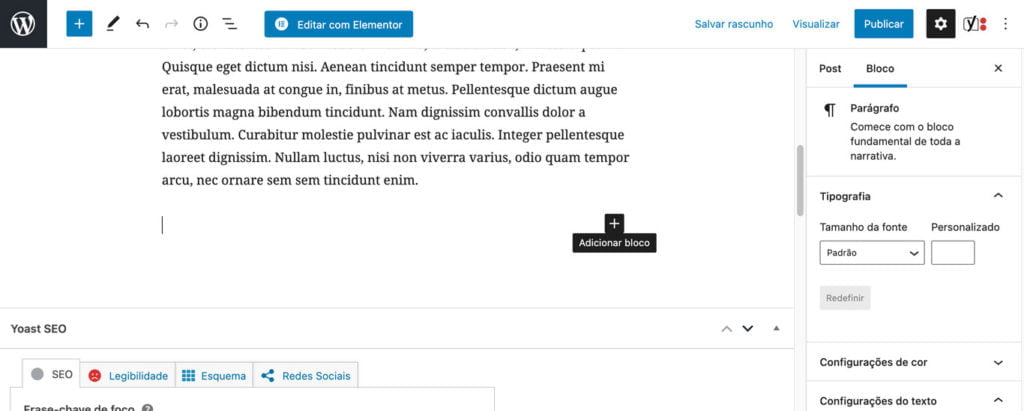
Vídeos
você pode acrescentar um player de vídeo de forma simples, só incluindo o link do vídeo nesse campo aqui:
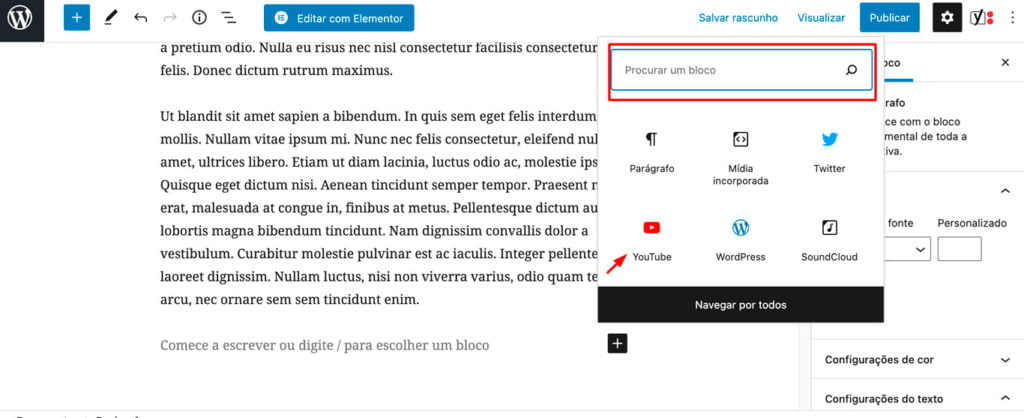
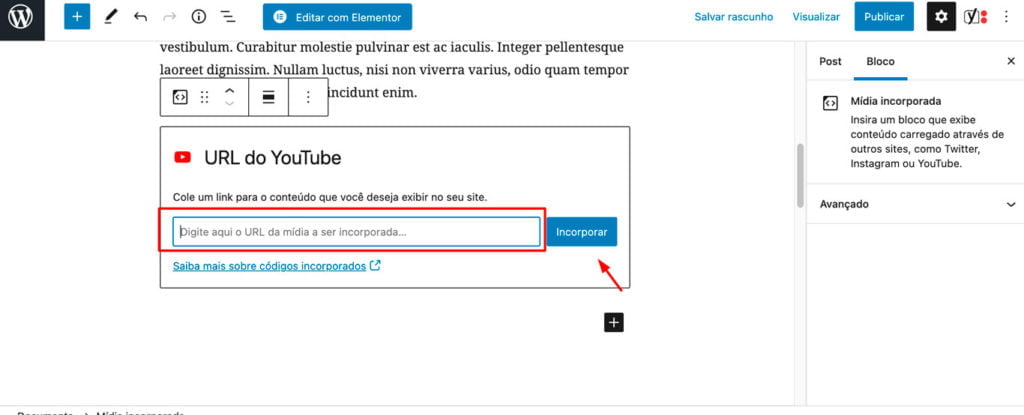
Colunas
você pode criar posts em formatos diferentes usando as colunas, tanto fazendo um grid de imagens quanto colocando texto um ao lado do outro. As possibilidades são infinitas, então bota a criatividade pra jogo e faça um post de um jeito só seu!
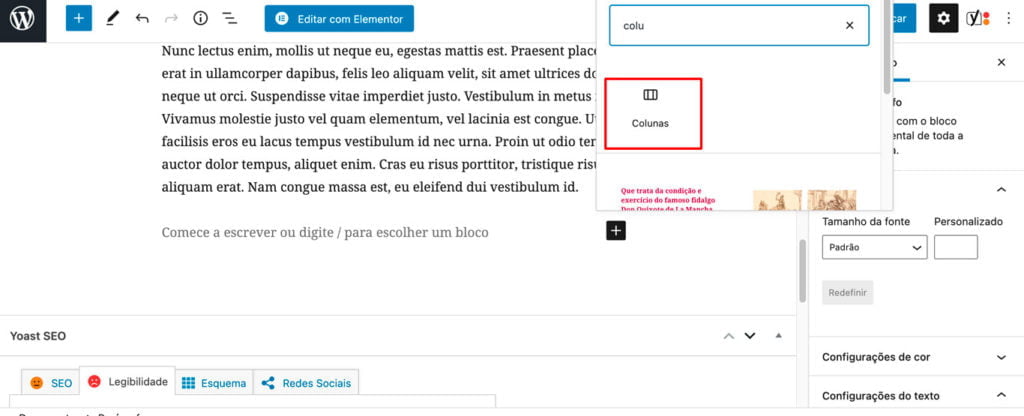
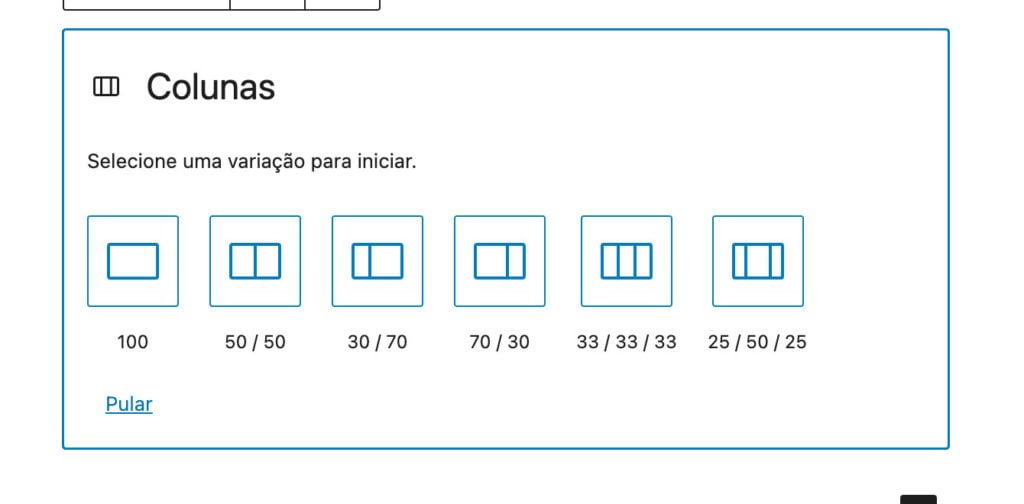
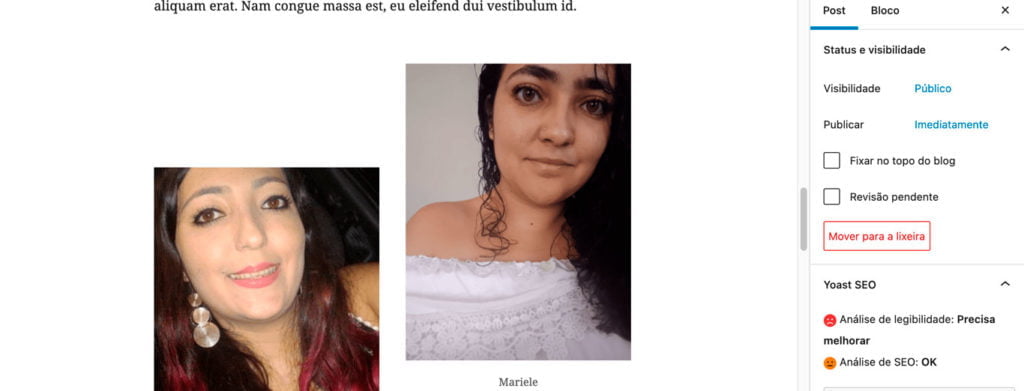
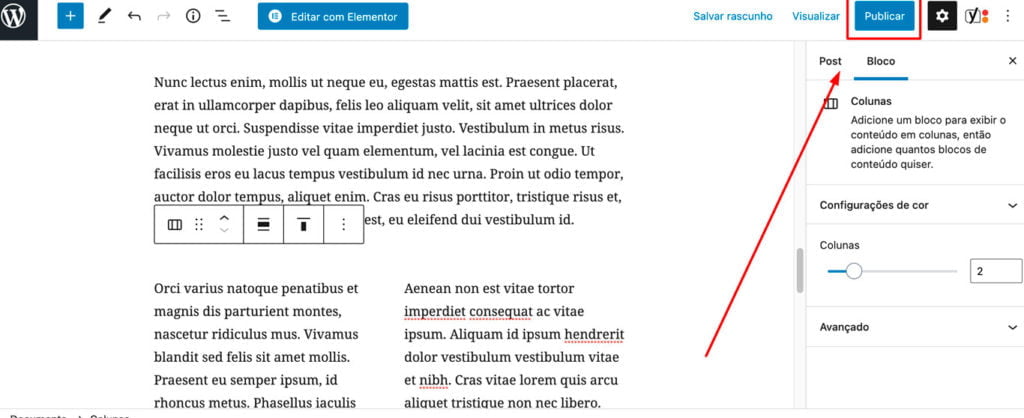
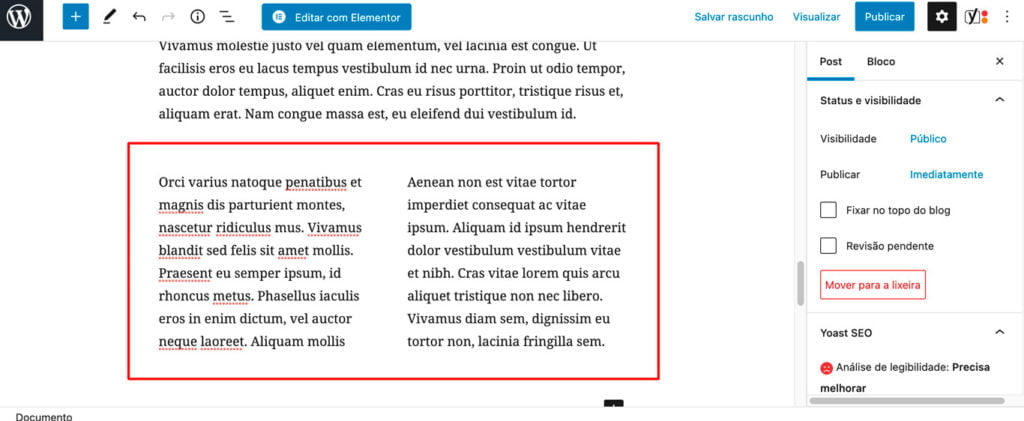
Colocando seu post no ar
Após criar, formatar e configurar seu post podemos colocar ele no mundo. Para isso basta clicar no botão azul na barra lateral do lado direito em PUBLICAR:
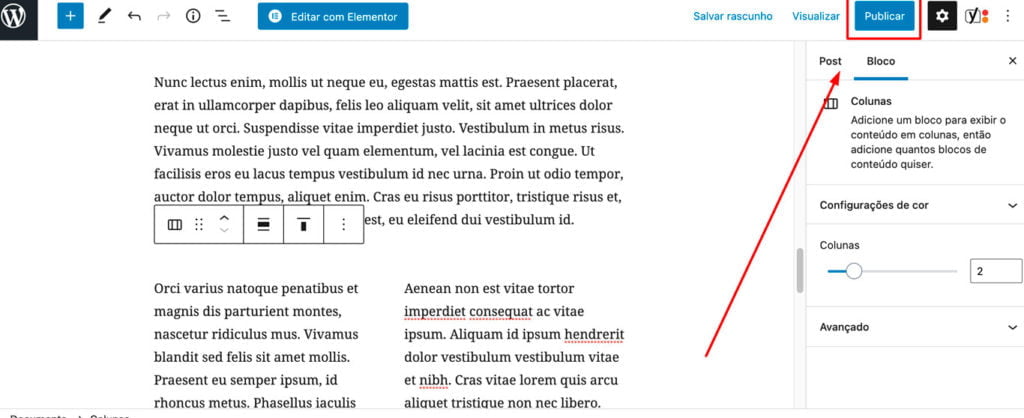
Após o post ser publicado esse botão passa a se chamar ATUALIZAR e toda a alteração que você fizer é só clicar nele para salvar.
Por hoje, vamos ficando por aqui, mas antes: conta pra gente se ainda restou alguma dúvida sobre esse assunto e se esse post te ajudou <3
Um beijo